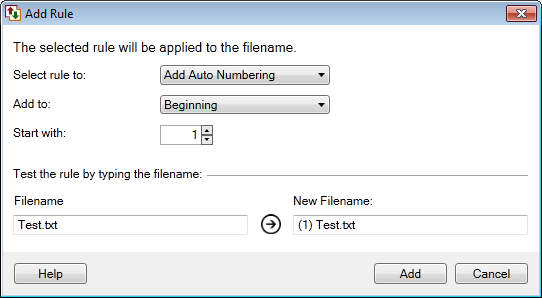Rename Rules
Use rename rules to change the file names after transfer on target location. There are 8 types of rename rules including Change Case, Append Text, Prepend Text, Replace Text, Remove Text, Trim Character, Add Date and Time and Add Auto Numbering. The selected rules will be applied in a sequence they are added on Configure Rename Rules dialog.
To add rename rules for your Automated Transfer Profile, check the Rename files after transfer on <Folder 2> and Configure it from Automated Rules settings.
You can test each rule before adding to the list. This is essential to confirm proper renaming of files after transfer.
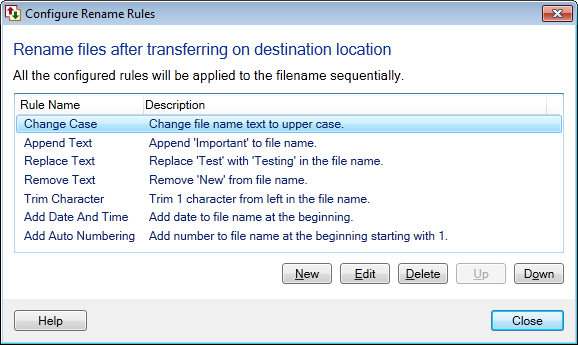
Change Case
Add this rule to change file names to Uppercase, Lowercase or Capitalize after transfer. Change only this text option helps you to change the case of selected text in the filename. The Case Sensitive Search option compares the specified text to the filename before applying the rule. The rule will be applied only if the text matches.
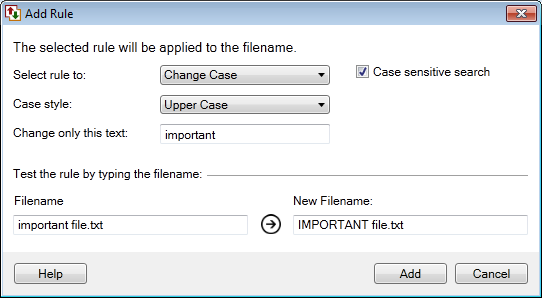
Append Text
The Append Text option allows you to add specific text at the end of the file name.
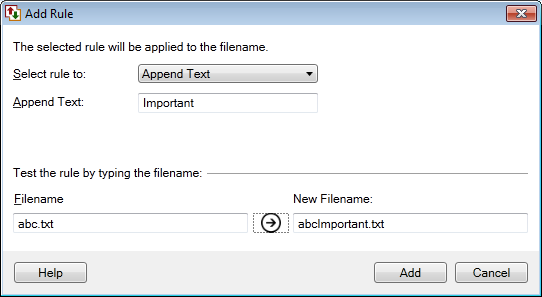
Prepend Text
The Prepend Text option allows you to add specific text at the beginning of the file name.
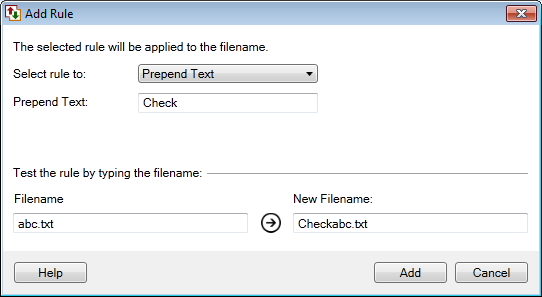
Replace Text
The Replace Text option allows you to change one text pattern with another. The Case Sensitive Search option matches the text exactly.
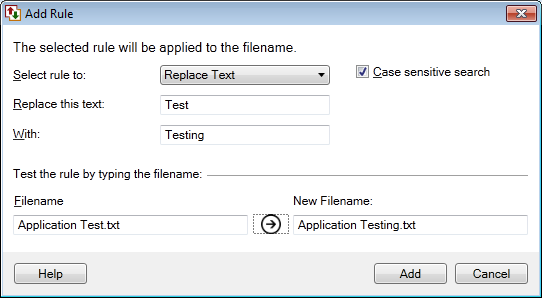
Remove Text
The Remove Text option allows you to delete a part of filename after transfer. Use the Case Sensitive Search option to match the filename exactly.
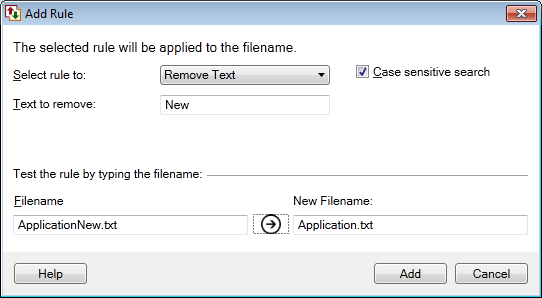
Trim Character
The Trim Character option allows you to remove unwanted section of filename either from Left, Right or both Left and Right.
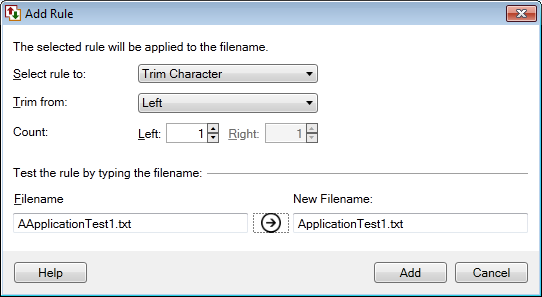
Add Date and Time
The Add Date and Time option allows you to add Date, Time or both Date and Time at the beginning or end of the filename.
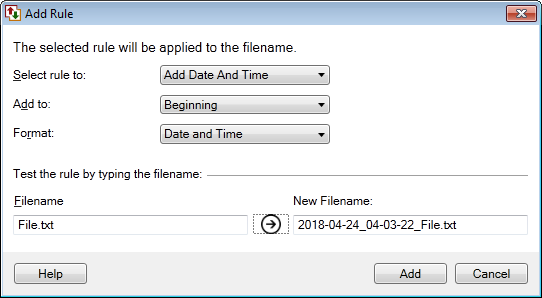
Add Auto Numbering
The Add Auto Numbering option helps you to add Numbers at the begining or end of the filename. The numbers will be added sequentially to the filename starting from the specified count.