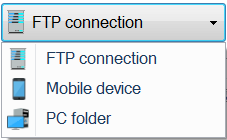How to Create a FTP or Mobile Connection Profile
You should begin by creating a Profile for each FTP server that you will be working with. A Profile contains the necessary information to connect to the server.
Click File >> New Connection Profile.
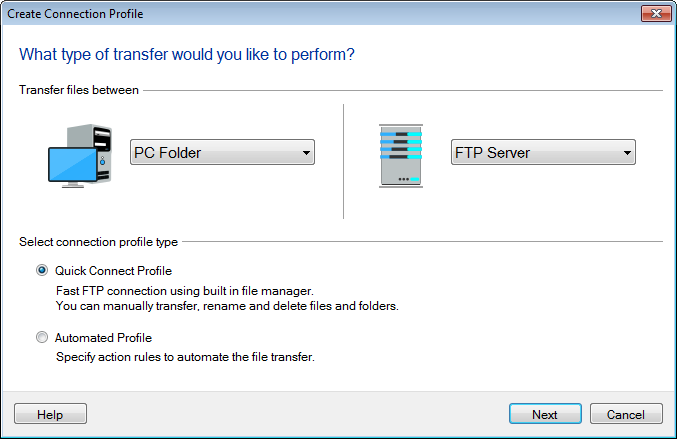
The next step is to specify the folder locations to transfer files on the PC side and depending on the type of transfer that you choose, you need to specify the corresponding details on the next screens. Below examples will help you to configure PC to FTP and PC to Mobile connection profiles.
1. If you are transferring files between a PC folder and FTP server, you need to provide the path of the folder and FTP connection details as shown below:
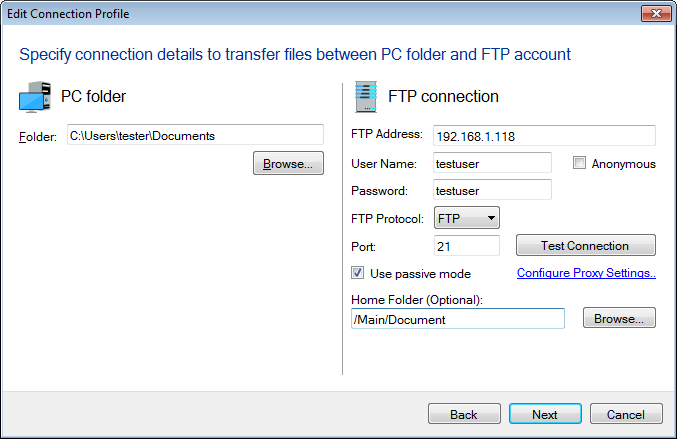
FTP Connection
FTP address: Enter the Host Name (Example: ftp.myserver.com) or IP Address of the FTP Server. If you connect to the Internet using a proxy server, provide an IP address only (Example: 192.182.1.81).
User name and Password: Enter Username and password to connect to your FTP server.
Anonymous: Check this option if you want to connect to the FTP server as an anonymous user. If Anonymous user is checked, you can't enter a User Name and Password.
Port: The Server Port is the port on which FTP Manager Lite will try to connect to the FTP Server. This is normally 21; however, it may be different if you are going through a firewall, or if the FTP Server administrator has assigned the FTP protocol to another port.
FTP Protocol: FTP Manager Lite supports different protocols FTP, FTPS.. For details, click here.
Connection Modes [Passive or Active]: FTP may run in active or passive mode, which determines how the data connection is established. By default, this mode is set to Passive. For details, click here.
Home Folder (Optional): You can choose to enter or select default remote folder by clicking on Browse. .
2. If you are transferring files between a PC folder and Mobile device, you need to provide the path of the folder and Mobile connection details as shown below:
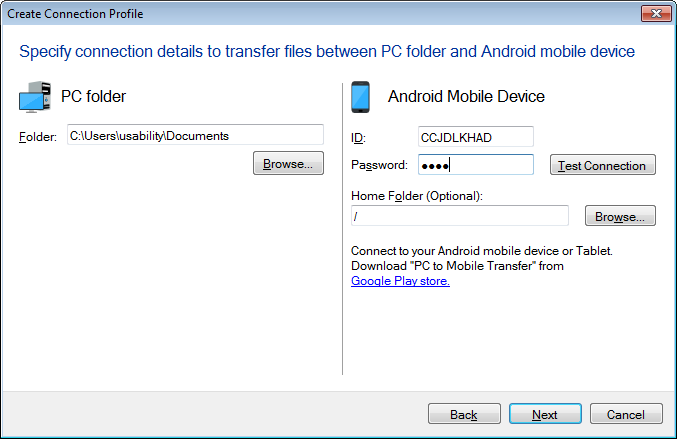
Mobile Connection
To use this feature, you will need to install PC to Mobile Transfer App on your Mobile device. Get it now from play.google.com/store
ID and Password: Enter the ID and Password generated on Mobile device.
Test Connection
Click on Test Connection to check whether the connection with your server is successful. If your PC is connected to the FTP server via a proxy, you need to configure the proxy settings.

If you are not able to connect using the current configured settings, then Test FTP Connection helper will:
-
Automatically change the connection type to Direct Connection if Proxy Server is used.
-
Switches the protocols and update the Wizard with the new settings once successful.
You can also choose a default folder for the server location by clicking on Browse. Click on the Next button. Final wizard will open:
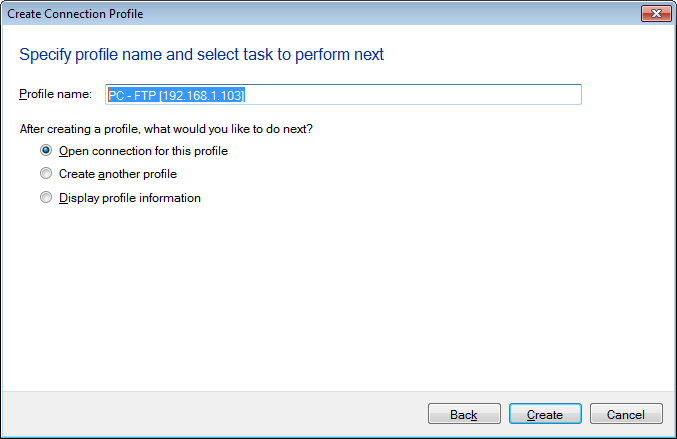
Provide a Profile name for your connection. In addition to the profile name, you can choose some quick tasks to perform next. Select Open connection for this profile, to open it in File Manager and immediately start transferring your files. If you have to create more transfer profiles, choose the option Create another profile. To view the connection details of this profile without performing any further actions, choose the option Display profile information. This will open Profile Information page of this profile. Click on Create button and your profile is saved and listed in the Connection Profile Panel.
Edit a connection profile to update a username, password, or the IP address for connection. To edit a Profile, select and right click on it from Connection Profile Panel and choose Edit Profile option.
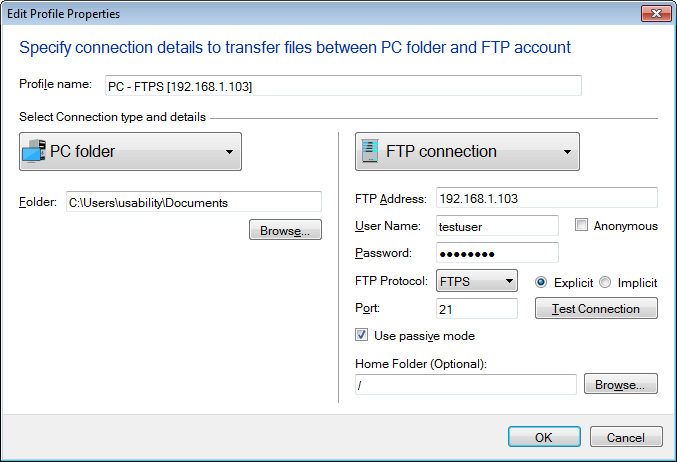
You can update the Connection type or existing connection details. To update connection type, select from drop down.