Camera Layout
Arrange and logically group the preview windows using different Camera Layouts. 4 different Camera Layouts are supported. Click View >> Camera Layout or the Camera Layout icon on the toolbar.
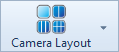
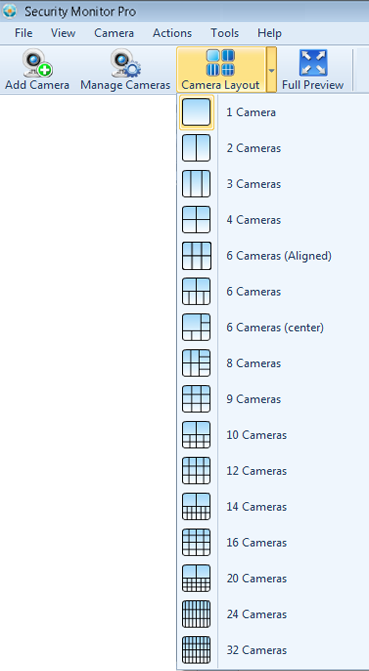
As you add a camera, application will automatically select a best fitted Camera Layout. This will be helpful as there is a minimum unused space within the Camera layout. For example, if single camera is added, one camera layout is chosen by default. When a new camera is added then the layout will be updated and two camera layout is selected and so on. When you have multiple cameras, you can re-arrange them within the Camera layout by clicking and dragging a camera window into the desired position.
Clicking the Camera Layout icon will toggle the rotation between 1 and N camera layouts, where N= number of cameras. For example, if there is 1 camera then clicking on Camera Layout will always show the one camera layout. If there are 2 cameras then clicking on Camera Layout will show the 2 camera layout then rotate to 1 and back to 2 and will repeat. You can use the pull down arrow to select a different Camera Layout.
