Menu Bar
You can access all of the features provided in the application using the Menu Bar.
-
File Menu: Perform backup/restore operations and application exit.
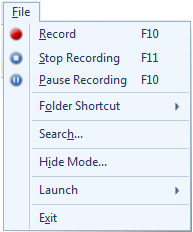
-
Import Cameras: Restore your camera settings stored in the backup file.
-
Export Cameras: Take backup of camera settings by creating a backup file.
-
Launch Menu: You can launch other Deskshare applications.
-
Exit: Stops the camera preview, preserves the camera settings for the next use and closes the application.
-
-
View Menu: Change camera display layout and application language.
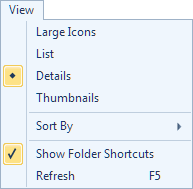
-
Camera Layout: Select the camera display layout and the number of cameras to view on screen.
-
Full Preview: View only the camera previews by hiding the Menu bar and Toolbar.
-
Change Language: The language in which the application interface is displayed can be changed using the Change Language dropdown. When the language is changed then the Menus, Dialog boxes and Window titles will be displayed in the selected language.
-
Detach Camera Layout: Select camera layout = 4 and detach the Camera Layout Window to move or reposition it to your desired location. This option will toggle with Attach Camera Layout.
-
-
Camera Menu: Add or Edit your IP cameras and Webcams.
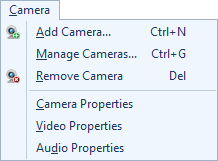
-
Add Camera: Guides you through adding a camera.
-
Manage Cameras: Add, edit and remove cameras.
-
Remove Camera: Camera that are not needed can be removed.
-
Camera Properties: Set image properties such as saturation, brightness, contrast for IP camera and Webcam.
-
Video Properties: Webcam allows you to configure video properties such as resolution and frame rate.
-
Audio Properties: You can capture audio from the Webcam's in-built Microphones. IP Camera Viewer allows you to adjust the volume level of this audio control.
-
Tool Bar
Toolbar provides a quick access to all the important features provided in IP Camera Viewer.
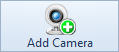 |
|
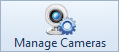 |
Manage and view status of your IP cameras or Webcams. |
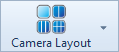 |
Quickly toggle between the camera layouts. |
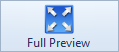 |
Display the live camera video in Full screen view. |
