Menu Bar and Tool Bar
Using Menus, you can access all the features provided in the application. This section describes all the items of main menu. The Menu Bar is divided into following sections:
-
File Menu: General operation controls.
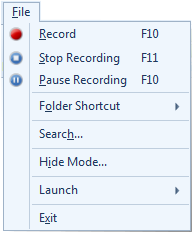
-
Record: Start recording screen activities in either Full screen or a Custom Region.
-
Stop Recording: When you finish recording, select this menu item to stop your recording.
-
Pause Recording: Pause the recording and resume it when required.
-
Folder Shortcut: Select a folder to save your screen recordings. Perform folder related operations like: rename, remove, open location.
-
Search: Select the folder in which you want to search your screen recordings.
-
Launch Menu: Launch other Deskshare applications.
-
Exit: Stops all the running actions, preserves the previously selected settings for the next use and closes the application.
-
-
Edit Menu: Common formatting features are provided.
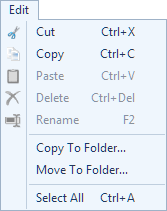
-
Cut: Move your recording(s) to a different recording folder.
-
Copy: Create copies of your recording(s), in different folder.
-
Paste: Paste copied file in the selected folder shortcut.
-
Delete: Permanently delete the selected file from the recording folder.
-
Rename: Select a recording and press F2 to update the recording file name.
-
Copy To Folder: You copy the selected files to the desired folder location.
-
Move To Folder: Move files to the selected folder location.
-
Select All: Press Ctrl + A to select all the files from a particular recording folder.
-
-
Play Menu: Player controls to view the screen recordings.
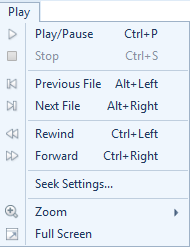
-
Play: Click the Play button to start watching your screen recording.
-
Pause: Play will toggle with pause. The Pause button stops the play slider at the current point.
-
Stop: Stop button will stops the playback of the video.
-
Previous and Next File: Choose to play the immediate next or the previous media file from the File List with Next File and Previous File button.
-
Rewind and Forward: Clicking the Rewind and Fast Forward button sends the play slider backward and forward skipping certain segments in the playback.
-
Seek Settings: Allows you to Rewind/Fast Forward your screen recording by certain factor.
-
Zoom: View the screen recording at different magnifications by using Zoom-in and Zoom-out.
-
Full Screen: Clicking on Full Screen will hide the toolbar and menu bar. Only the Recording preview area will be visible.
-
-
View Menu: Change the view of your recording and even sort them by using different ways of sorting.
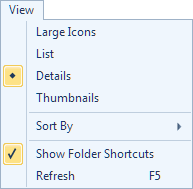
-
Large Icons: Default image of recording will be shown.
-
List: List of recordings will be shown.
-
Details: Details view gives you more detailed information about the files you’re looking at.
-
Sort by: You can sort the recordings using File name, Size, Date Modified, duration, etc
-
Show Folder Shortcuts: When this item is selected then Folder shortcut will be shown.
-
Refresh: Press F5 to refresh the list of recordings.
-
-
Tools Menu: Tools menu includes following items:
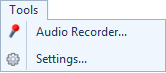
-
Audio Recorder: Record just the audio without any screen capture from speakers, microphone or both.
-
Settings: Configure application settings as per your recording needs.
-
Toolbar provides a quick access to all the important features provided in My Screen Recorder.
|
|
Click on Record icon to start recording Full screen or Custom Region. Record button toggles with pause. |
|
|
When recording is in progress then you can click on this icon to stop the screen recording. |
|
|
You can configure the application settings. |



