Menu Bar and Tool Bar
You can access all of the features provided in the application using the Menu Bar. Each menu item is described in detail below.
-
File Menu: Perform save, delete, backup/restore and application exit.
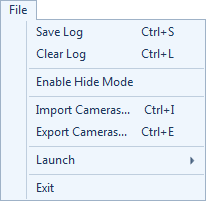
-
Save Log: Save the Event log to preserve it.
-
Delete Log: Clear all the Event entries generated.
-
Enable Hide Mode: Security Monitor Pro will run in the background without displaying an icon on the screen or in the taskbar.
-
Import Cameras: Restore your camera settings stored in the backup file.
-
Export Cameras: Take backup of camera settings by creating a backup file.
-
Launch Menu: You can launch other Deskshare applications.
-
Exit: Stops all the running actions, preserves the camera settings for the next use and closes the application.
-
-
View Menu: Change camera display layout, application views and view your uploading and broadcasting status.
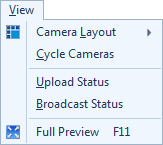
-
Camera Layout: Select the camera display layout and the number of cameras to view on screen.
-
Cycle cameras: Choose the time interval to automatically bring the next camera onto your active display.
-
Upload status: See which cameras are uploading files and view any pending uploads of videos and photos.
-
Broadcast status: View which cameras are broadcasting video.
-
Full Preview: View only the camera previews by hiding the Menu bar and Toolbar.
-
-
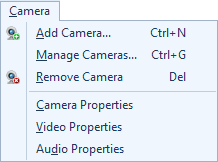
-
Add Camera: Guides you through adding a camera and configuring actions.
-
Manage Cameras: View, add, edit and remove cameras.
-
Remove Camera: Cameras that are not needed can be removed.
-
Camera Properties: Set image properties such as saturation, brightness, contrast for IP cameras and Webcams.
-
Video Properties: Webcams allows you to configure video properties such as resolution and frame rate.
-
Audio Properties: You can capture audio from the Webcam's in-built Microphones. Security Monitor Pro allows you to adjust the volume level of this audio control.
-
-
Actions Menu: Quickly start actions like Video recording, Monitoring, and Broadcasting for the selected camera.
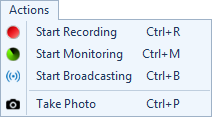
-
Start Recording: Start or stop recording for the selected camera.
-
Start Monitoring: Start monitoring actions on motion detection or on regular time intervals. This option will toggle with Stop Monitoring.
-
Start Broadcasting: Start or stop live video broadcasting from the selected camera.
-
Take Photo: Capture a image from the selected camera manually. You can also use the shortcut key Ctrl + P.
-
-
Tools Menu: Tools menu includes following items:
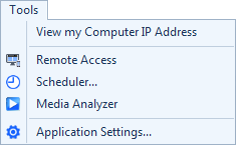
-
View my computer IP address: Check the primary IP address configured for your machine.
-
Scheduler: Schedule actions such as monitoring, video recording and broadcasting for each camera to occur at a specific time.
-
Media Analyzer: View recordings and photos from all cameras.
-
Application Settings: Configure general and advance settings.
-
Toolbar provides a quick access to all the important features provided in Security Monitor Pro.
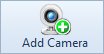 |
|
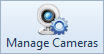 |
Manage and view status of your IP cameras or Webcams. |
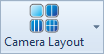 |
Quickly toggle between the Camera Layouts. |
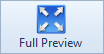 |
Display the live camera video in Full screen view. |
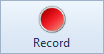 |
Start video recording and view camera status of all the cameras added in Security Monitor Pro. |
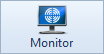 |
Start Monitoring actions for multiple cameras. |
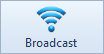 |
View the camera status and start Broadcasting. |
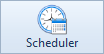 |
Manage and add the schedule actions on your camera. |
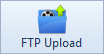 |
View the uploading status of your photos and videos. |
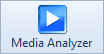 |
Media Analyzer is a centralized place where you can view all the captured media files. |
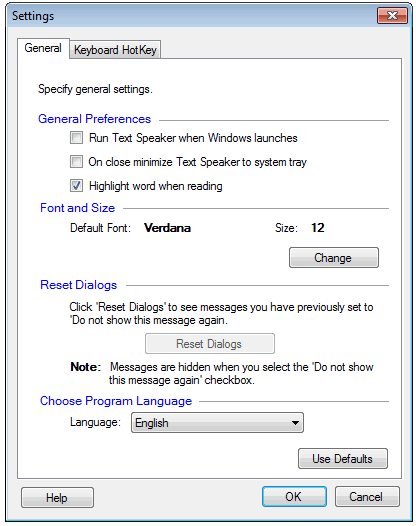 |
You can configure the application settings. |
