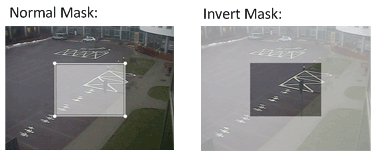Triggering an Alert when Motion is Detected
By default, Security Monitor Pro triggers an alert when motion is detected. Security Monitor Pro is equipped with an advanced motion detection algorithm that automatically monitor changes in the images sent by your camera.
To trigger an alert when motion is detected, click Camera >> Manage Cameras >> Edit Camera >> Actions and select the option When motion is detected.
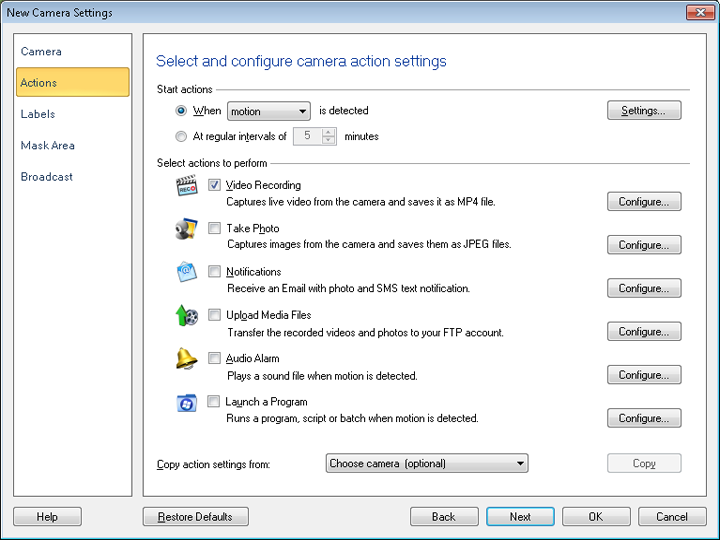
Copy actions settings from: Using this feature, you can copy the same action rules which you have saved for other cameras. This option will appear when you have at least one camera added in application. This option comes in handy when you want to quickly add the same actions as configured for other camera.
Before starting Monitoring for Motion, configure the Motion Settings.
Masking an Area to Avoid False Alarms
The Mask Area feature allows you to block motion detection in a particular area. You can select an area to mask in the preview window. This reduces the possibility of unwanted triggering of alerts. For example, if you want to monitor your garden but do not want the motion on the road outside to trigger an alert, then you can mask the portion of the preview that shows the road. Each camera can be masked individually.
To define a mask area for your camera, click Camera >> Manage Cameras >> Edit Camera >> Mask Area.
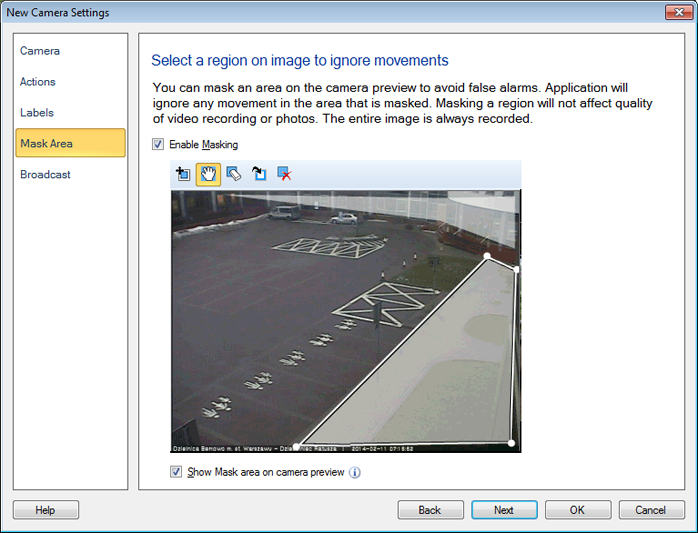
In the dialog that is displayed you can select and mask an area in the preview window. Check the Enable Masking option.
Use Show Mask area on camera preview option when you want to view mask area on camera preview window.
Mask Area toolbar details
The following section describes each tool on Mask area toolbar in details:
-
Mask Region: When no Mask is added and Enable Masking is checked, clicking on the Mask Region Icon
 adds a default Mask at the center of the Preview area. When the default Mask is present then on each click on the Mask Region Icon adds another Mask diagonal to the default Mask as shown below:
adds a default Mask at the center of the Preview area. When the default Mask is present then on each click on the Mask Region Icon adds another Mask diagonal to the default Mask as shown below: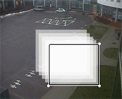
-
Grab and Move: Select Grab and Move icon
 to move and to create a custom Mask Region for your security needs. When you hover the Grab and Move icon over the sides of a selected Mask, the cursor will change to a hand pointer and a selection circle will appear. You can change the shape of the Mask by clicking on the circle and dragging, as showing in the following figure:
to move and to create a custom Mask Region for your security needs. When you hover the Grab and Move icon over the sides of a selected Mask, the cursor will change to a hand pointer and a selection circle will appear. You can change the shape of the Mask by clicking on the circle and dragging, as showing in the following figure: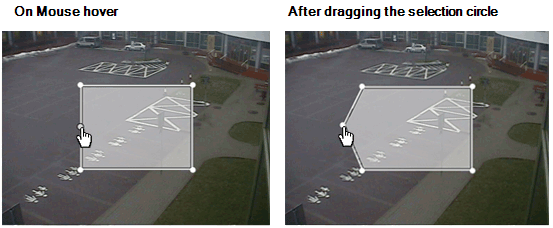
-
Eraser: When user clicks on Mask area using Mask eraser icon
 then entire Mask will be removed. You can also delete the selected Mask using the Delete key on your keyboard. When multiple Mask areas are added which are overlapping then on clicking the overlapped area using Mask eraser will delete the top-most Mask, as shown below:
then entire Mask will be removed. You can also delete the selected Mask using the Delete key on your keyboard. When multiple Mask areas are added which are overlapping then on clicking the overlapped area using Mask eraser will delete the top-most Mask, as shown below: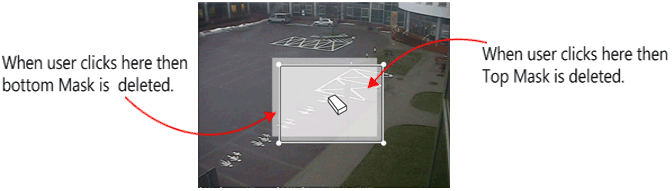
-
Invert Mask: When you click on the Invert Mask icon
 the area that was previously non-masked will become Masked, as shown below:
the area that was previously non-masked will become Masked, as shown below: