Menu Bar
The Menu Bar is divided into following sections:
-
File Menu: General operation controls.
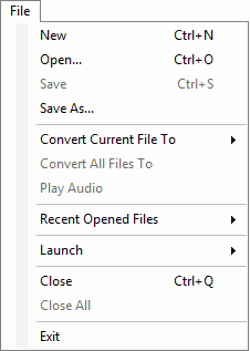
-
New: Create a new blank document.
-
Open: Open an existing or new document.
-
Save: Save your document.
-
Save As: You can save your document with different name and at different location.
-
Convert Current File To: Convert the file on which your are currently working to either MP3 or WAV format.
-
Convert All Files To: This option allows you to convert all the documents opened in Text Speaker to MP3 or WAV.
-
Play Audio: Listen to a document that is converted to an audio file.
-
Recently Opened Files: Displays a list of the 5 most recently used documents. Select a file to open.
-
Launch Menu: Launch other DeskShare applications.
-
Close: Closes the currently working document. If you have not saved the changes, application will show a confirmation message.
-
Close All: Closes all the documents opened in Text Speaker.
-
Exit: Stops all the running actions, preserves the previously selected settings for the next use and closes the application.
-
-
Edit Menu: Common formatting features are provided.
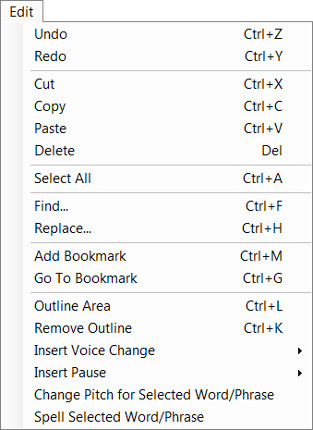
-
Undo: Return your document to its previous state, starting with the most recent change.
-
Redo: If you don't like the changes of undoing then use Redo.
-
Cut: Select a text, use cut to move it to some other position.
-
Copy: Use copy to duplicate the selected text.
-
Paste: Paste copied text at the desired location in your document.
-
Delete: Permanently delete the selected text from the document.
-
Select All: Select all the text in the document.
-
Find: Search the required word in the selected document.
-
Replace: Search the word and replace it with another word.
-
Add Bookmark: Set bookmarks within the document for easy reference.
-
Go To Bookmark: Select a Bookmark and return to it.
-
Outline Area: Mark important lines of your document using Outline. The outlined text is highlighted in Yellow.
-
Remove Outline: Use this option to remove the outlined text.
-
Insert Voice Change: If you want your document to be read by multiple voices, use this option.
-
Insert Pause: You can insert a delay of some seconds after punctuation's or where you want to pause.
-
Change Pitch for Selected Word/Phrase: Add emphasis to make the speech sound natural.
-
Spell Selected Word/Phrase: Spell out certain words or phrases.
-
-
Speak Menu: Player controls to view the screen recordings.
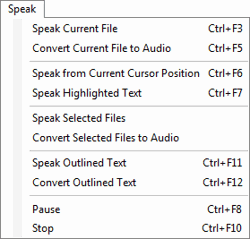
-
Speak Current File: Starts speaking the current document from the beginning.
-
Convert Current File to Audio: The currently selected file will be converted to either MP3 or WAV.
-
Speak from Current Cursor Position: Start listening from the current cursor location.
-
Speak Highlighted Text: Select text and use this option to speak only the highlighted text.
-
Speak Selected Files: Select the files from the File List. Text Speaker will start speaking the text from the first selected document till the last selected document.
-
Convert Selected Files to Audio: Batch convert multiple files into audio.
-
Speak Outlined Text: Listen to the marked text.
-
Convert Outlined Text: Convert the marked text into audio and listen to your key points.
-
Pause: Pause the current reading and resume it when required.
-
Stop: Stops the current reading.
-
-
Tools Menu: Tools menu includes following items:
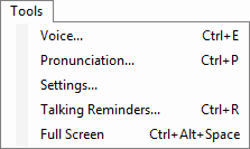
-
Voice: Select a voice and set its volume, pitch, speed, and more.
-
Pronunciation: Adjust the way a word is pronounced by the application.
-
Settings: Configure general application settings.
-
Talking Reminder: You can create alarms or reminders with Talking Reminders.
-
Full Screen: Hide the toolbar and menu bar.
-
