Understanding Toolbar
Toolbar provides a quick access to all the important features provided in Text Speaker.
 |
Open a new file. |
 |
Saves the file you are currently working on. |
 |
Close the selected file. |
 |
Speak will toggle with Pause. Use the splitter |
 |
Stop listening to the current file. |
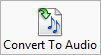 |
Select and adjust the audio properties and convert the selected document to an audio file. |
 |
Undo the last change. |
 |
Redo the changes that were undone. |
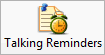 |
Set alarms with Talking Reminders. This reminder appears even if Text Speaker is not running. |
 |
Clicking on Full Screen toolbar icon will hide the Toolbar, Menu bar and File list. Only the Text Display Area will be visible. |
 |
Select a different voice, adjust its properties like volume, pitch, and speed. You can also download more voices. |
 |
Adjust the way a word is pronounced by the voice. |
 |
Configure the application settings. |

 to select other options. By default, application will start speaking the currently selected file. You can choose to speak from the current position or the Highlighted text.
to select other options. By default, application will start speaking the currently selected file. You can choose to speak from the current position or the Highlighted text.