Add or Edit a Webcam
A USB camera, commonly referred to as a Webcam, is a video camera that you can connect to your computer via a USB port. Many computers and almost all laptops come with a built-in webcam.
Before starting to work with your webcams, you need to make sure that all the cameras are connected and installed properly on your PC. It is always a good idea to use the newest device drivers to get the best performance and image out of your cameras.
To view a Webcam with WebCam Monitor, you must first add the camera and specify its settings.
To add a Webcam, click File >> Add Webcam or click on the Add Webcam icon on Toolbar.

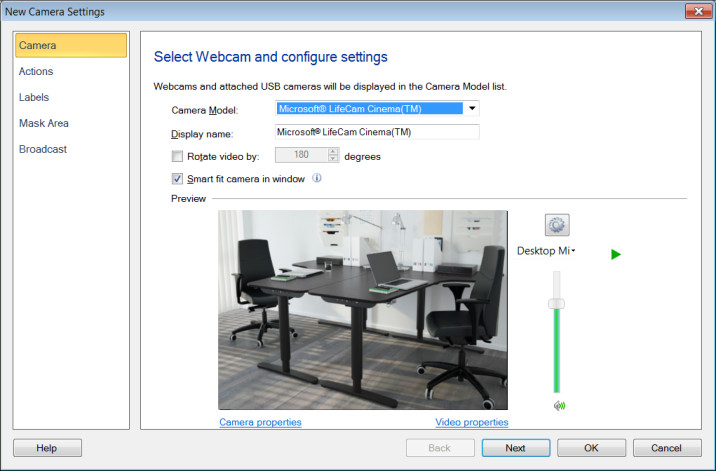
In the Webcam Settings, the first available Webcam from the Camera Model drop-down will be selected. When a Webcam is selected, the application will automatically start connecting to your Webcam. You can optionally name the camera in the Display name text box. By default, the Video device name will be used as the display name for the camera.
Note: When you attach multiple Webcams to the same USB hub, you may not be able to preview both USB cameras simultaneously. When the first Webcam starts previewing video, it reserves as much bandwidth as possible which is no longer available to other USB Cameras. To work around this issue, connect your other USB camera to a different USB hub or USB port.
To Edit a Webcam: Right click on Camera Preview and select Edit Camera.
To change camera properties like brightness, contrast, flicker, backlight compensation and many other properties, click Camera Properties.
WebCam Monitor allows you to change the USB camera's Video Properties such as video dimension, frame rate and image compression. These video properties are driver dependent.
Use the Rotate video by option to adjust your camera preview by rotating it through a specified angle. The previewed video, and all recorded videos and photos, will be rotated by specified angle. You can rotate your camera preview by 1° to 359°.
Use the Smart fit camera in window option when you want the camera image to fit in preview window. The camera image will be resized and adjusted according to the size of preview window.
Capturing audio from the Webcam
Most webcams have built in microphones. WebCam Monitor allows you to capture audio from your webcams. The audio input devices for your webcams and any other ones attached to your computer will be listed in audio device drop down.
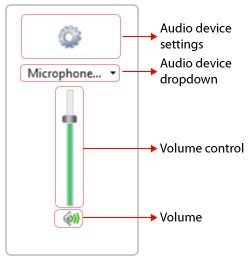
When you select a webcam with a built in microphone, its audio device is selected by default. If the camera doesn’t have a microphone, then you can select another device from the audio drop down. You can configure audio device properties using Audio device settings icon. Use the volume control slider to control the audio level for the selected device.
