Camera Controls
WebCam Monitor provides you control over your surveillance cameras. Use the PTZ control to adjust the viewing area.
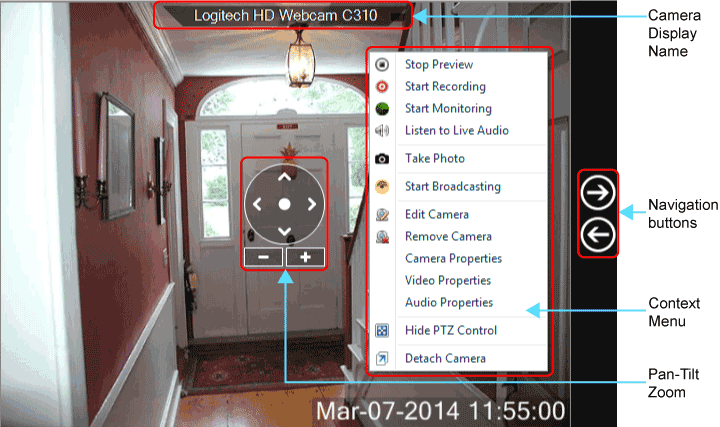
Camera Display Name
Camera display name will show the name of your Webcam, selected in Add Webcam dialog.
Pan Tilt Zoom (PTZ) control
This option allows you to control movements of your Webcams. Depending upon the camera model and its capabilities you can Pan (using left and right arrows), Tilt (using up and down arrows), Zoom (using plus '+' and minus '-' buttons) to the desired position. If you want to reset your camera to the original position, click on the centered Reset button.
Navigation buttons
Navigation buttons are visible when you have two or more cameras and mouse is hovered over the preview area. When you click on the Navigation button then camera preview window will be shifted in the respective direction, by 1 camera. When the end is reached and you click on any of the Navigation buttons then the navigation will loop to either the first or last camera preview.
Camera Preview context menu
-
Start Preview: Watch the video from your camera in the preview window. When you start the preview, the camera connects to the camera model specified in the Add Camera Dialog. If the camera is not responding or the video stream is lost, WebCam Monitor will automatically retry the connection.
-
Start Recording: Use this option to start and stop recording manually. This option allows you to record an important event while it occurs and play it at a later time.
-
Start Monitoring: Begin the motion detection and your selected camera alerts.
-
Listen to Live Audio: You can listen to live audio playback from the selected audio device.
-
Take Photo: Capture images manually.
-
Start Broadcasting: Start and stop the transmission of a live video stream over the network.
-
Edit Camera: Specify alerts, the area to be masked, and labels using the Edit Camera option.
-
Remove Camera: Remove the camera, which you currently don't want to use.
-
Camera Properties: You can change camera properties like brightness, contrast, flickering, backlight compensation etc.
-
Video Properties: Change video properties like frame rate, video dimensions, image compression.
-
Audio Properties: You can change the volume level or associate a different audio device with the Webcam.
-
Show / Hide PTZ control: Allows you to show or hide the PTZ control.
-
Detach or Attach Camera: You can detach the preview window from Webcam Monitor and arrange them on the screen, or on separate monitors, as you like. Right click on the preview window and select 'Detach Camera', then drag and position the detached camera preview on to the screen you want. To attach camera preview back to the application, select Attach Camera.
