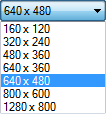Configuring Broadcasting Settings
Broadcasting lets other users connect to the PC running WebCam Monitor and view live video. The number of users that can connect is limited by the bandwidth of your Internet connection and the resources of the PC. Broadcasting uses advanced Windows Media streaming technology to provide you with the best quality media broadcast.
To configure broadcast settings, right click on camera and select Edit Camera >> Broadcast.
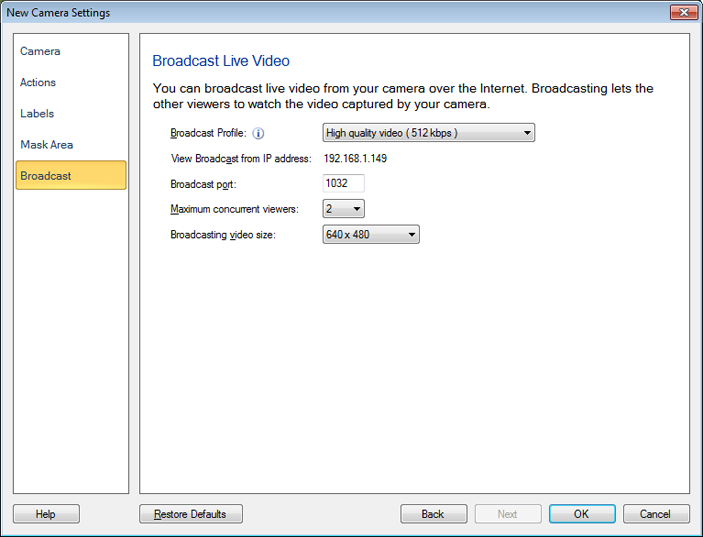
Broadcast Profile: You can select the appropriate broadcast profile from the drop-down menu.
View broadcast from IP address: All the IP addresses configured for your machine will be listed in this drop down. By default, the first IP address of your computer will be selected. If multiple IP addresses are configured on your PC, then select the IP address from which you want to Broadcast. Note: You can connect to this machine using any one of the IP addresses listed in this drop down.
Broadcast Port: WebCam Monitor will automatically fill in a port number. The first camera to start broadcasting will default to port 1030, the next 1031, and so on. You can choose different ports if you prefer. Two cameras can not broadcast using the same port. Many Internet Service Providers (ISPs) block low-numbered ports (below 1024). If this is the case with your ISP, you will need to select higher-numbered ports. WebCam Monitor will warn you if you have selected a port that is being used by another program.
Maximum concurrent viewers: This is the number of other computers that can simultaneously view the video broadcast from WebCam Monitor. You shoulf set the maximum number of viewers according to the bandwidth available.
Broadcasting video size: While Broadcasting, video size will be resized to the selected dimension from the following drop down: