Quick Access
With Quick Access, you can easily and quickly configure the monitoring actions for the selected Webcam. You just need to select and configure the actions as required and start monitoring.
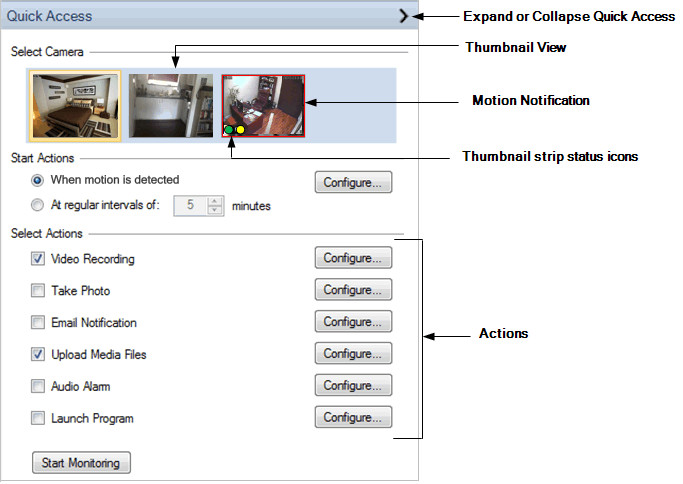
Understanding Quick Access in details
-
Expand or Collapse Quick Access: Use this option to expand or collapse the Quick Access. Expand it to configure or update the monitoring actions. When monitoring actions are running, you can collapse Quick Access and have more screen space to view your camera preview.
-
Thumbnail View: Thumbnail view allows you to quickly see the live camera preview and current status of your camera in a small window.
-
Thumbnail strip status icons: Status icons shows which actions are currently running on a camera. For example, if monitoring is running, then a green status icon will be shown in the Thumbnail preview.
-
Action status color codes:

Monitoring Status icon

Recording Status icon

Broadcasting Status icon
-
Motion Notification: The camera window border will be highlighted in red, as shown below, when motion is detected and highlight camera border is selected.

-
Start Actions: You can start the actions in two ways: When motion is Detected or At Regular Interval.
-
Actions: WebCam Monitor supports different actions that can be performed either When motion is detected or At regular time intervals. You can select more than one type of action to occur simultaneously. Click Add Webcam >> Actions and choose actions from the available list.
-
Start Monitoring: Once actions are configured, you can click on Start Monitoring to start the actions. Start Monitoring will toggle with Stop Monitoring.
