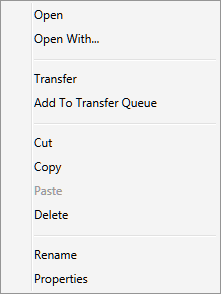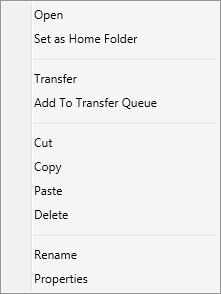Starting to DictateAs you speak, Dictation Pro will type the words in your document. Before starting the dictation, make sure:
There are a few ways to Start Dictation:
Start Dictation icon on Toolbar toggles to Stop Dictation, once dictation is started. While the dictation is in progress, Stop Dictation icon on Toolbar and application icon on Taskbar flashes continuously as shown below:
Tips for Dictating Text Dictation Pro adapts to a wide range of speaking voices. While dictating the text, speech need not be loud or slow but has to be in a natural tone. To increase the speech recognition accuracy, make sure that you have gone through the training process.
Tips for increasing dictation accuracy The most recently dictated text can be corrected with the Correct that command. The Correction Dialog can be used to train a word or a phrase that was incorrectly recognized. Once the word or phrase is trained, the same errors are less likely to happen again. |
- English
- Deutsch (German)
- Francaise (French)
- Espanol (Spanish)
- Portugués (Portuguese)
- Italiano (Italian)